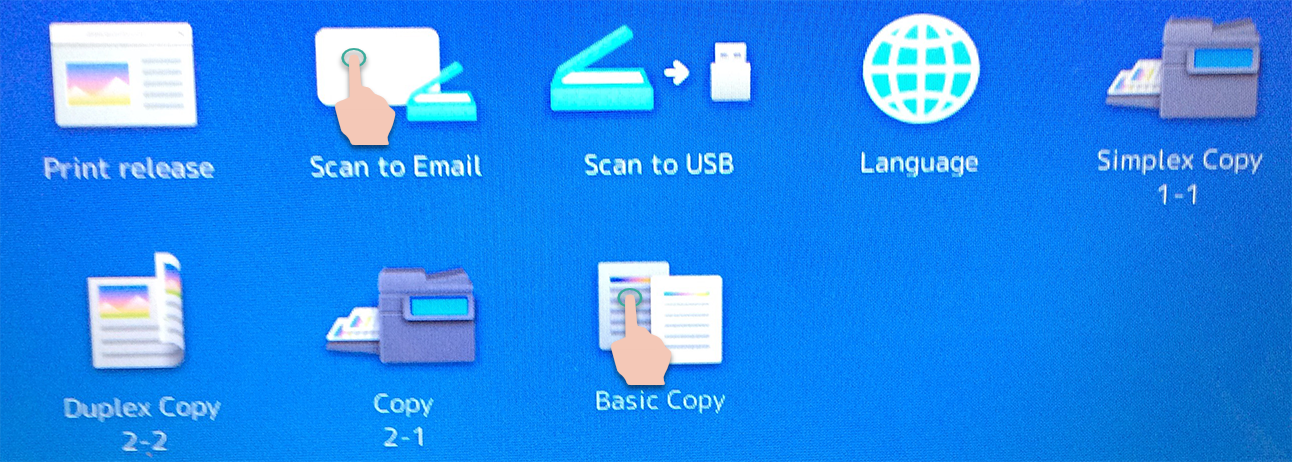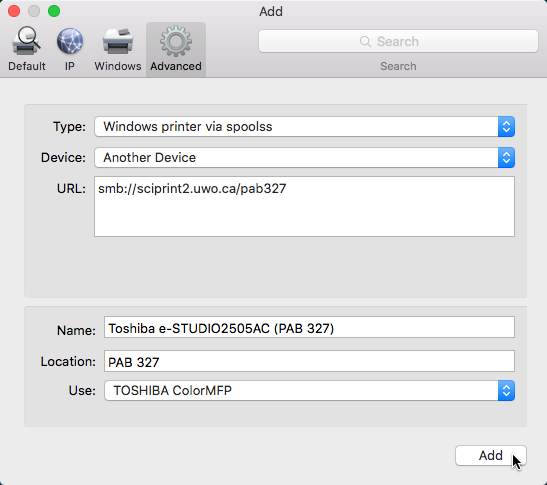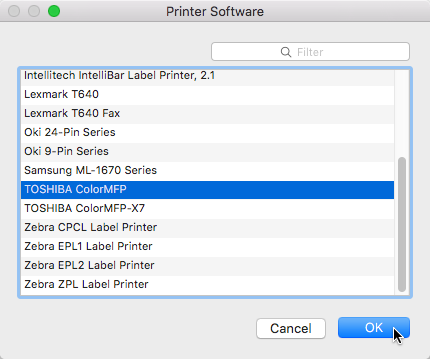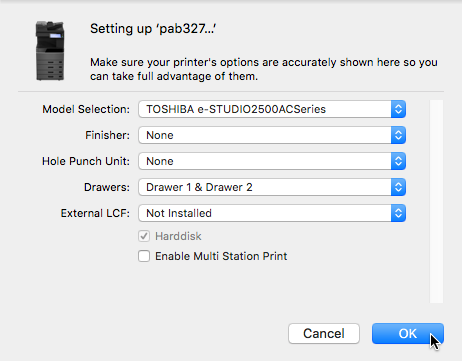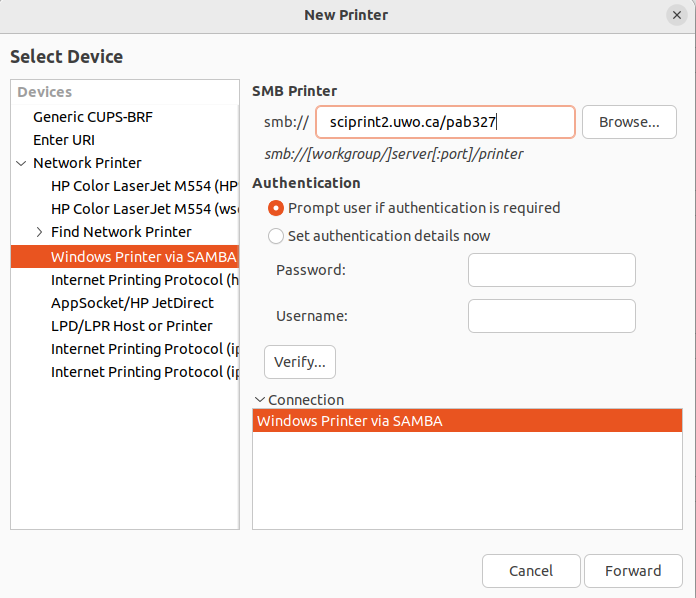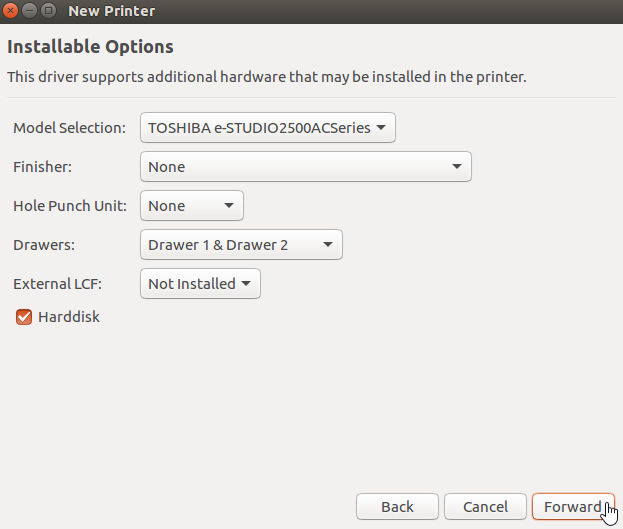Table of Contents
PAB 327 Printer
Overview
| Location | Physics and Astronomy Building 327 |
| Model | Toshiba e-STUDIO2505AC |
| Description | Physics and Astronomy work room |
| Accessible To | Physics and Astronomy faculty, staff, and graduate students |
| Undergraduate Access | None |
| Accounting | PaperCut (printing); Department code (scanning / photocopying) |
| Colour | Yes |
| Duplexer | Yes |
| Scanning | Yes |
| Photocopying | Yes |
| Stapling | No |
| Hole Punch | No |
Costs
Printing costs are below. Photocopying and scanning are currently free.
| Black and white | $0.05/page |
| Colour | $0.20/page |
This printer is managed by PaperCut for printing. Users must have funds in their PaperCut account to print. Students can add funds online via credit card, or by purchasing pre-paid cards through Western Libraries. Funds are usable anywhere PaperCut is used on campus.
To access photocopying and scanning features of the printer, you must obtain a department code.
Checking Your Account Balance
You can check your account balance online at https://papercut.uwo.ca If you require additional funds for printing, you have the following options available to you:
- Ask your supervisor to top up your account (graduate students only)
- Pay from your grant (faculty only; speak with the main office staff)
Printer Usage
Photocopying and Scanning
To access the photocopying and scanning features of the unit, follow the instructions below.
Setup Guides
Windows (UWO Domain)
If you log in to your PC with your Western username and password, please see Installing a Printer on Windows (UWO domain).
Windows (Non-UWO Domain)
If you do not log in to your PC with your Western username and password, please see Installing a Printer on Windows (non-UWO domain).
macOS
Download and install the Toshiba e-STUDIO macOS printer driver. Follow the instructions at Installing a Printer on macOS, noting the printer-specific steps below.
Ubuntu
Download the Toshiba e-STUDIO Ubuntu printer driver. Open a terminal and install the driver:
cd ~/Downloads sudo tar xvf TOSHIBA_ColorMFP_CUPS.tar -C /
Follow the instructions in Installing a Printer on Ubuntu, noting the printer-specific steps below.