Table of Contents
Mounting a Computer Science Home Directory
Overview
Computer Science users with a valid account can mount their home directory on another system, such as a laptop, office PC, or lab PC. This article details the process of mounting your home directory on Windows, macOS, and Ubuntu.
Audience
This article applies to:
- Undergraduate students (second-year and above) in the Department of Computer Science
- Graduate students in the Department of Computer Science
- Faculty and staff in the Department of Computer Science
(Historical note: the new cs-fileserver.sci.uwo.ca service replaces the old samba.csd.uwo.ca and samba.gaul.csd.uwo.ca services as of fall 2022)
Mounting Your Home Directory
Select your operating system below for instructions on mounting your GAUL home directory.
Windows 10
Follow the steps below to mount your home directory on Windows 10.
Open Windows Explorer  Right-click This PC in the left pane and select Map network drive…
Right-click This PC in the left pane and select Map network drive…
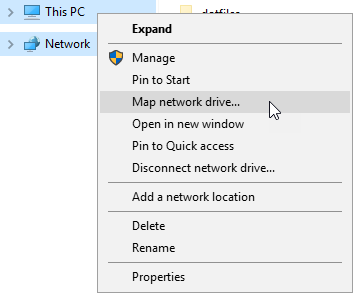
Select an available drive letter from the Drive drop down list
In the Folder field, enter the following:
| Folder | \\cs-fileserver.sci.uwo.ca\username (where username is your WESTERN username) |
Select one of the options below: I am using a departmental computer and I log in with my Western username and password
If your computer is on the UWO domain, click Finish. Your home directory will now be accessible in Windows Explorer by selecting the drive you chose in Step 3.
I am using a personal device and I do not log in with my Western username and password
If you are using a personal device or otherwise using a computer that is not connected to the UWO domain (i.e., you do not log in with your Western username and password), continue following the steps below.
Check Connect using different credentials and click Finish
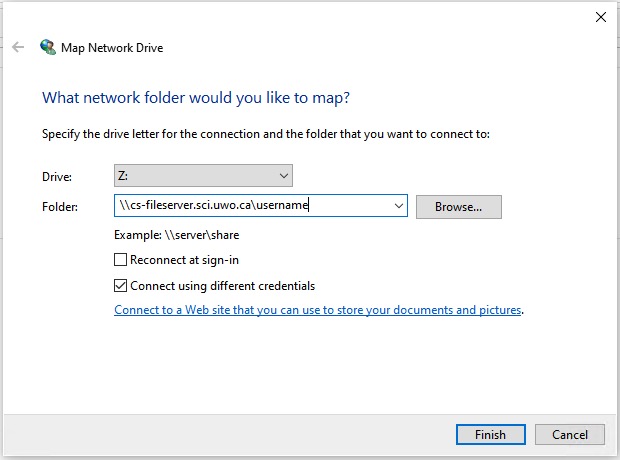
When prompted for your credentials, enter the following:
| Username | UWO\username (where username is your Western username) |
| Password | Your Western password |
Check Remember my credentials to avoid having to type your username and password each time you use the drive mapping
Click OK
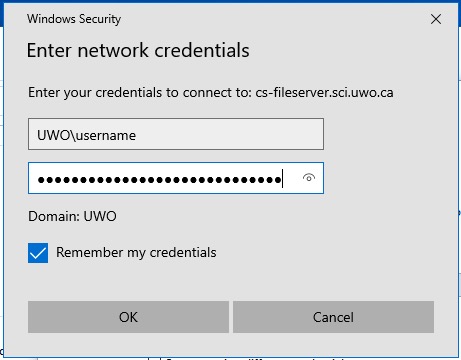
Your GAUL home directory will now be accessible by selecting the drive you chose in Step 3 under This PC in Windows Explorer
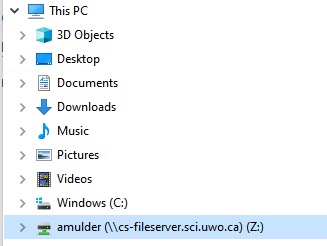
macOS
Follow the steps below to mount your home directory on macOS.
Select the Finder icon in your dock ![]() From the menu bar at the top of the screen, select Go > Connect to Server…
From the menu bar at the top of the screen, select Go > Connect to Server…
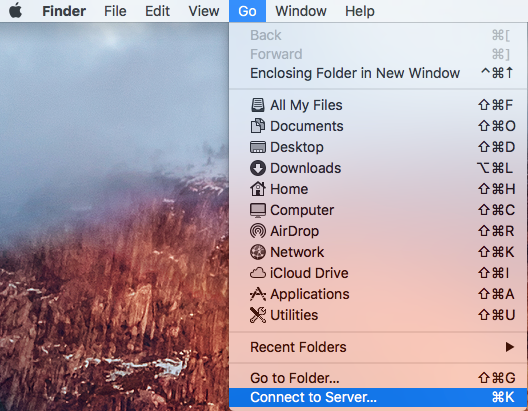
In the Server Address field, enter the following:
| Server Address | smb://cs-fileserver.sci.uwo.ca/username(where username is your WESTERN username) |
You may also optionally click the “+” icon in the bottom left corner of the window which will add cs-fileserver to your list of favourite servers for the next time you need to connect.
Click Connect
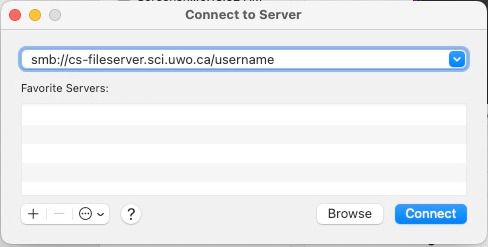 When prompted for your credentials, enter the following:
When prompted for your credentials, enter the following:
| Connect As | Registered User |
| Name | UWO\username(where username is your Western username) |
| Password | Your Western password |
Check Remember this password in my keychain to avoid having to type your username and password each time you use the mount
Click Connect
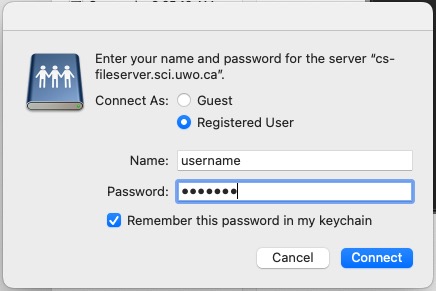 Your GAUL home directory will now be accessible from the sidebar in Finder by selecting cs-fileserver.sci.uwo.ca under the Shared or Locations heading (depending on your version of MacOS).
Your GAUL home directory will now be accessible from the sidebar in Finder by selecting cs-fileserver.sci.uwo.ca under the Shared or Locations heading (depending on your version of MacOS).
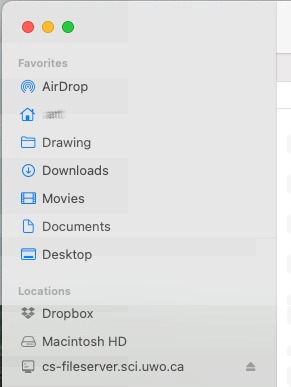
Ubuntu 22.04
Follow the steps below to mount your home directory on Ubuntu 22.04. The process is similar for other versions of Ubuntu or Linux.
Select the Files application from the sidebar 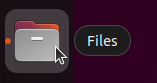 From the left pane, select Other Locations
From the left pane, select Other Locations
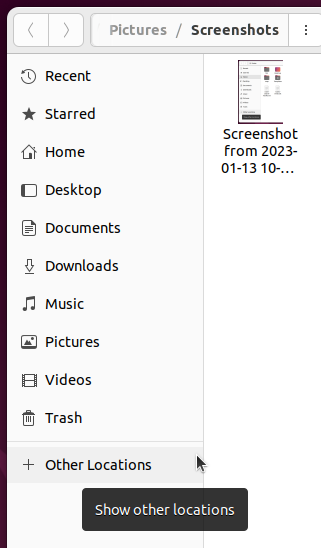
In the Connect to Server field, enter the following:
| Connect to Server | smb://cs-fileserver.sci.uwo.ca/username(where username is your Western username) |
Click Connect

When prompted for your credentials, enter the following:
| Connect As | Registered User |
| Username | Your Western username |
| Domain | UWO |
| Password | Your Western password |
Select Remember forever to avoid having to type your username and password each time you use the mount.
Click Connect
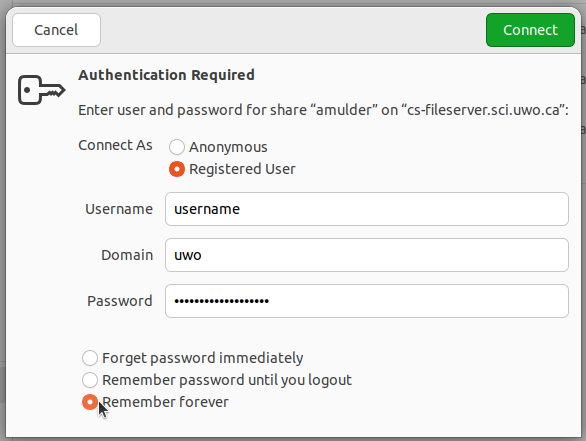 Your GAUL home directory will now be accessible from the sidebar in Files by selecting username on cs-fileserver.sci.uwo.ca
Your GAUL home directory will now be accessible from the sidebar in Files by selecting username on cs-fileserver.sci.uwo.ca
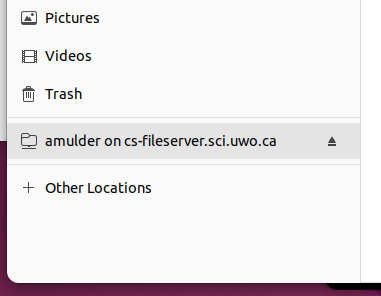
You will only be able to access your Computer Science home directory via this method when you are connected to the campus network. It will not work at home.
Getting Help
If you experience problems while following the steps in this article, please open a support ticket at https://helpdesk.sci.uwo.ca.
