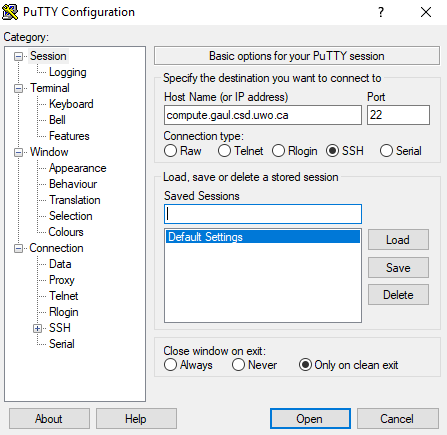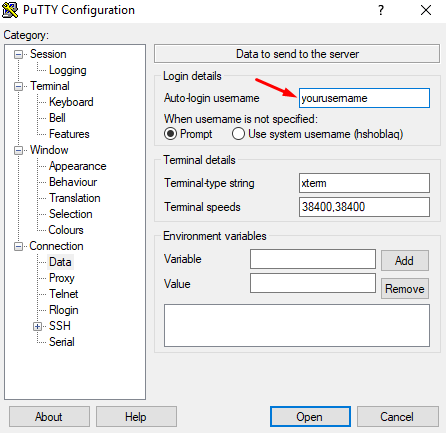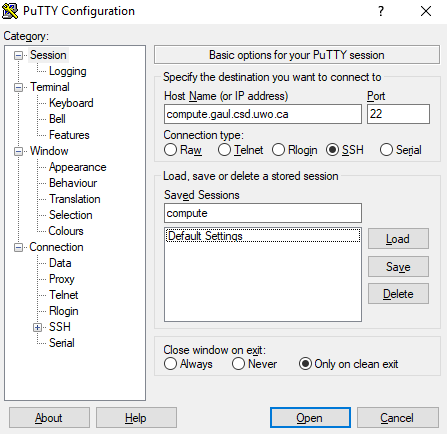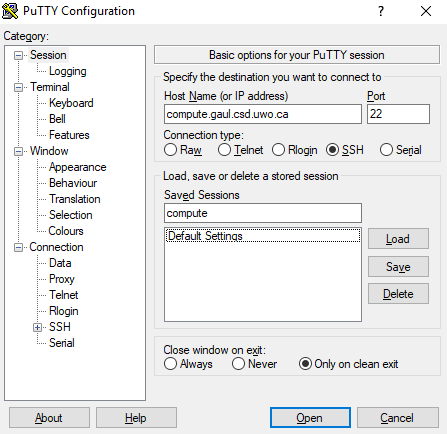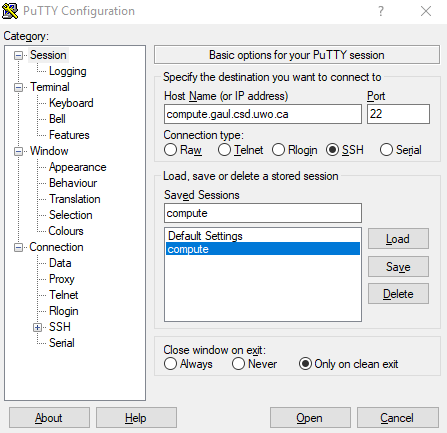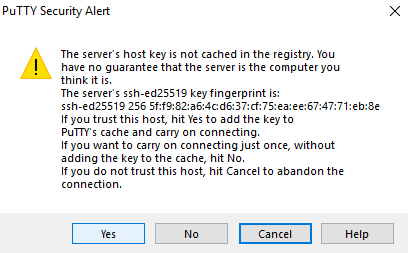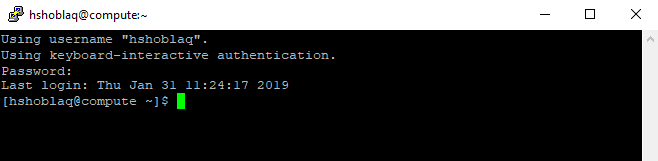Table of Contents
Connecting to GAUL (Windows)
Installing and Configuring PuTTY
To connect to the GAUL network, you will need a program capable of establishing a Secure Shell (SSH)connection. PuTTY is a popular, free package that allows you to establish SSH connections to remote servers, allowing you to remotely execute commands on them from your own system. PuTTY is a stand-alone program, which means it does not have to be installed. To use it, you simply download it, and run it. This section will demonstrate how to download and run this program on your Windows system.
At the time of this writing, PuTTY was available at:
https://www.chiark.greenend.org.uk/~sgtatham/putty/latest.html
Creating a PuTTY Profile
Creating a profile in PuTTY that will allow you to login to the GAUL network in the future whenever you need to work remotely on a server in the network.
- If it is not already running, start PuTTY by double-clicking the executable downloaded from above
- In the Session pane, enter the following details:
- Host name (or IP address):compute.gaul.csd.uwo.ca
- Port: 22
- Connection type: SSH
- Select the Data node in the left pane, under the Connection heading. In the Auto-login username field, enter your Western username. This is the first part of your Western email address, before the
@sign.
- Select the Session node again in the left pane, and enter compute in the Saved Sessions field.
- Click Save to save the connection for later use. You should now see compute listed in the stored sessions list.
- In the future, when you need to establish an SSH connection to the GAUL network, you can simply double-click the profile you created from the stored sessions list.
Initiating a connection:
- Start PuTTY
- Double-click the profile you created above
- If this is the first time you are connecting to GAUL from PuTTY, you will receive a security warning concerning the server's host key. This is normal, and you should click Yes.
- When prompted, enter your Western password, and press Enter. Note that, for security purposes, you will not see the password characters that you are typing.
If you need to reset your Western password, please see https://wts.uwo.ca/identity/passwords/password_management_tools/resetpw.html
- After logging in, you will be presented with a prompt at which you can enter commands. Each command that you enter at the prompt must be terminated by pressing Enter, which will then execute the command on the remote server.